chrome 多个sessionid(Chrome 多个实例慢)
硬件: Windows系统 版本: 123.9.9102.902 大小: 85.42MB 语言: 简体中文 评分: 发布: 2024-07-13 更新: 2024-10-13 厂商: 谷歌信息技术
硬件:Windows系统 版本:123.9.9102.902 大小:85.42MB 厂商: 谷歌信息技术 发布:2024-07-13 更新:2024-10-13
硬件:Windows系统 版本:123.9.9102.902 大小:85.42MB 厂商:谷歌信息技术 发布:2024-07-13 更新:2024-10-13
跳转至官网
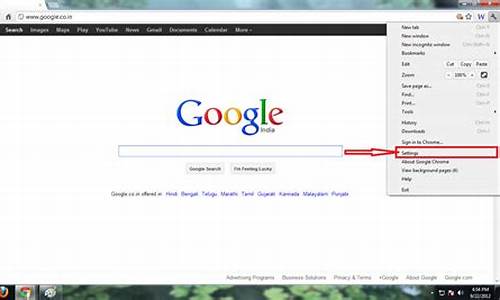
在Chrome浏览器中,我们经常需要打开多个标签页或窗口来浏览不同的网页。而每个标签页或窗口都有一个唯一的sessionid,它可以帮助我们在浏览器中区分不同的会话和历史记录。本文将详细介绍如何使用多个sessionid来管理Chrome浏览器中的多个标签页和窗口。
一、什么是sessionid?
Session ID(会话ID)是用于标识用户会话的唯一标识符。在Web应用程序中,会话ID通常由服务器生成并返回给客户端,以便在后续请求中识别用户身份和跟踪用户行为。在Chrome浏览器中,每个标签页和窗口都有一个唯一的sessionid,它可以帮助我们在浏览器中区分不同的会话和历史记录。
二、如何创建新的sessionid?
1. 打开Chrome浏览器;
2. 点击右上角的三个点图标;
3. 在下拉菜单中选择“更多工具”;
4. 在弹出的子菜单中选择“新建无痕窗口”;
5. 在新的无痕窗口中进行浏览操作;
6. 当关闭该窗口时,会自动为该窗口生成一个新的sessionid。
三、如何在不同的标签页或窗口中使用同一个sessionid?
1. 打开Chrome浏览器;
2. 点击右上角的三个点图标;
3. 在下拉菜单中选择“更多工具”;
4. 在弹出的子菜单中选择“书签”;
5. 在书签页面中找到并点击“添加书签”按钮;
6. 在弹出的窗口中输入书签名称和URL地址;
7. 点击“添加”按钮保存该书签;
8. 关闭书签页面;
9. 打开新的标签页或窗口;
10. 在新的标签页或窗口中点击刚刚添加的书签;
11. 此时,该标签页或窗口将自动使用之前保存的sessionid,从而可以访问之前的浏览历史记录。
四、如何删除sessionid?
1. 打开Chrome浏览器;
2. 点击右上角的三个点图标;
3. 在下拉菜单中选择“更多工具”;
4. 在弹出的子菜单中选择“清除浏览数据”;
5. 在清除浏览数据页面中选择要清除的内容类型,如缓存、Cookie等;
6. 点击“高级”选项卡;
7. 在高级选项卡中勾选“自动删除时间间隔较短的Cookie和网站数据”,并设置一个合适的时间间隔;
8. 点击“清除数据”按钮进行清除操作。
五、总结
通过以上方法,我们可以使用多个sessionid来管理Chrome浏览器中的多个标签页和窗口。同时,我们也需要注意保护个人信息和避免使用弱密码等问题。希望本文能对大家有所帮助!






